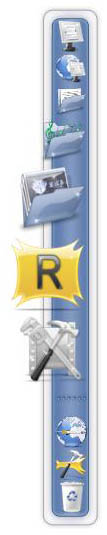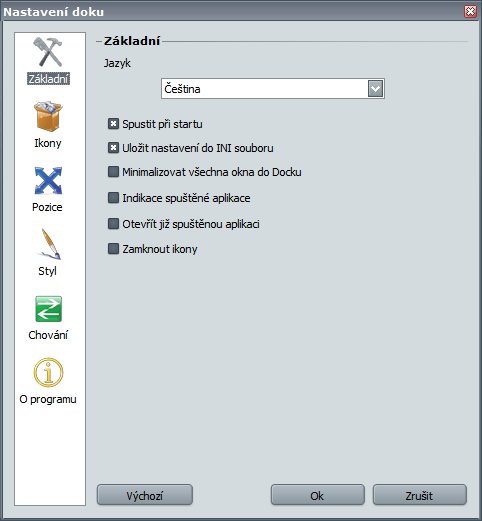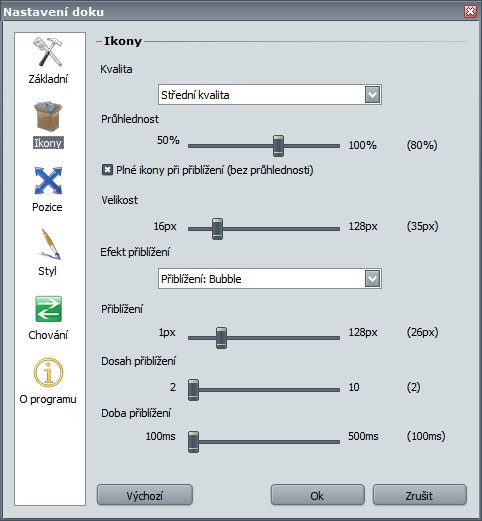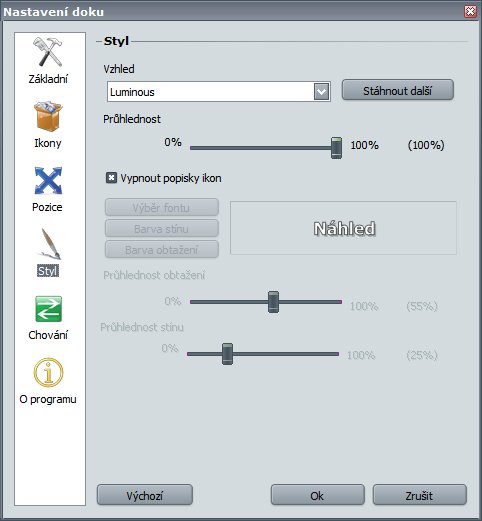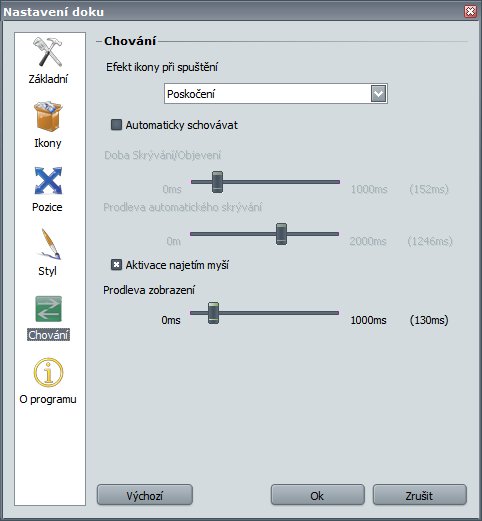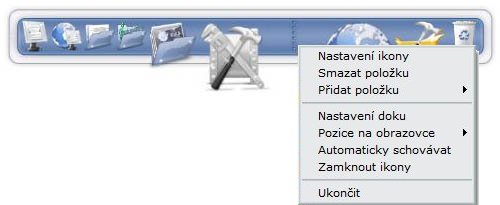1. Přídání Nové Položky
Většina uživatelů chce ihned po instalaci začít přidávat ikony do Docku. Je několik způsobů jak na to:
Můžete jednoduše vzít ikonu z plochy, průzkumníka, panelu snadného spuštění nebo Start menu a vložit ji do Docku.
Nebo stačí kliknout pravým tlačítkem na Dock a dát Přidat položku.

Zde máte na výběr, co přesně chcete do Docku vložit.
- Soubor: Do Docku můžete vložit libovolný soubor. Jakmile na něj kliknete, otevře se ve svém výchozím programu.
- Cesta: Můžete také vložit adresář. Pokud na něj kliknete otevře se pomocí průzkumníka.
- Prázdná ikona: Toto vloží prázdnou ikonu. Jakmile na ni kliknete otevře se její nastavení a můžete si nastavit všechny parametry manuálně. Využití je zejména vložení nestandartní položky, jako například internetový odkaz.
- Oddělovač: Slouží k oddělení ikon od sebe. Vhodné k uspořádání ikon do několika skupin.
- Koš: Vloží odkaz na Odpadkový koš.
- Nastavení Docku: Odkaz na nastavení Docku.
- Ukončit: Toto vloží ikonu, která ukončí RocketDock.
2. Docklets
Docklets jsou malé, jednoúčelové aplikace bežící v Docku. Jsou to aplikace jako meřiče systémových prostředků - RAM, CPU, volné místo na disku. Nebo také předpověď počasí a další. Přidání Docklets je velmi jednoduché, stačí je nahrát do složky:
C:\Program Files\RocketDock\Docklets (výchozí složka)
Jakmile si nahrajete nějaké Docklets, budou všechny dostupné přes menu Přidat položku.
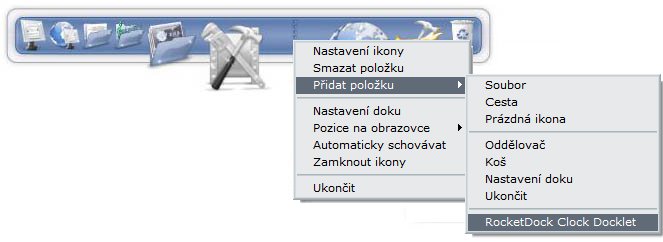
Poznámka: RocketDock podporuje Docklets pouze pro konkurenční ObjectDock.
3. Nastavení Položek
Nastavovat můžete pochopitelně každou položku zvlášť. Stačí na ni kliknout pravým tlačítkem a dát Nastavení ikony.

Otevře se vám okno, kde můžete měnit veškeré nastavení dané položky (ikony).

Složky
Zde uvidíte všechny složky s ikonami, které máte k dispozici v:
C:\Program Files\RocketDock\Icons (výchozí složka)
Do této složky můžete nahrát libovolné ikony, které budete chtít použít v Docku. Tlačítka + a - vám umožní přidat a odebrat další složky.
Ikony
Zde vidíte všechny dostupné ikony ve složce, kterou jste vybrali.
Náhled
Zde je vidět ikona použitá u vybrané položky.
Podrobnosti
- Jméno: Název, který bude vidět při zapnutých popiscích.
- Cíl: Cesta k souboru.
- Spustit v: Pracovní adresář programu.
- Parametry: Další volitelné parametry při spuštění.
- Spustit: Lze nastavit, jak se má daná aplikace spustit - minimalizovaná, maximalizovaná a výchozí.
- Najít Cíl: Tudy se lze proklikat až k vašemu souboru, který chcete vložit do Docku.
- Nabídka: Zobrazení zvláštních úkonů znamená, že pokud například máte v Docku ikonu Odpadkového koše a kliknete na ni pravým tlačítkem zobrazí se nabídka určená pro koš. Nabídka vlastností pro Dock se objeví až na posledním místě.
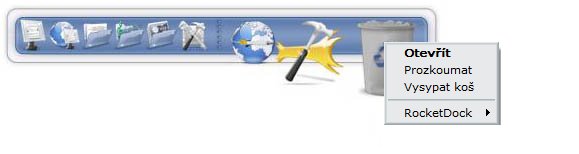
4. Odstranění Položek
Jsou dva způsoby, jak odstranit položku z Docku. Stačí pouze vzít ikonu, kterou chcete smazat, vytáhnout ji na plochu a ona smizí. Druhá možnost je kliknout pravým tlačítkem na onu ikonu a dát "Smazat položku".
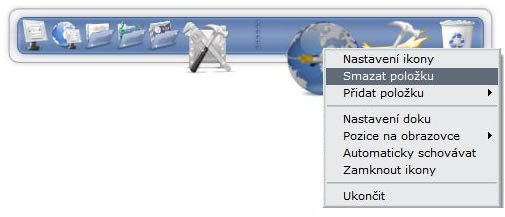
Oddělovače jdou mazat stejným způsobem. Docklets však jdou smazat pouze prvním způsobem, tedy vzít a pustit na plochu.
5. Drag 'n Drop
Soubory a složky můžete vkládat na zástupce v Docku stejně, jako by byly na ploše.
Pokud chytnete soubor/složku a "upustíte" ji na danou aplikaci v Docku, otevře se soubor/složka v této aplikaci. Například pokud vezmete soubor mp3 a přesunete ho na zástupce Winampa ve vašem Docku, Winamp tento soubor otevře.
Pokud vložíte soubor/složku na zástupce složky ve vašem Docku, soubor/složka se do této složky zkopíruje.
Pokud vložíte soubor/složku na zástupce Odpadkového koše, bude soubor/složka smazán(a).
6. Minimalizovaná Okna
Pokud máte zapnutou funkci "Minimalizovat všechna okna do Docku", všechna okna, která minimalizujete se objeví v Docku jako ikona. Chovají se jako bežné ikony, ale nelze je z Docku odstranit pomocí drag 'n drop. Ve Windows Vista jsou renderovány jako náhled v reálném čase (např. přehrávač videa), ale pouze pokud máte aktivovanou funkci Desktop Composition (v době překladu ještě nebyl znám český název oné funkce).
Při kliknutí pravým tlačítkem se obejví nabídka kde je možné "Otevřít aplikaci" a "Zavřít aplikaci". Z Docku se aplikace přenese zpět na popředí pouhým kliknutím..
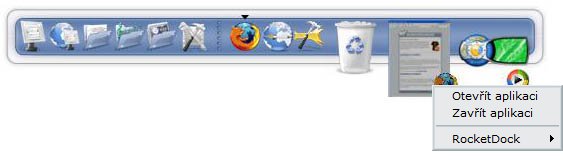
Pokud nechcete všechna okna minimalizovat do Docku, stačí podržet Control a okno se minimalizuje jak jste zvyklí tzn. buď na lištu nebo do system-tray.